Acrobat: PDF-Automatisierung
PDF, das universelle »portable Dokumentenformat« wird benutzt, um Inhalte überall gleich darzustellen. Deshalb ist es gleichwohl beliebt in vielen verschiedenen Bereichen. Die meisten kennen wohl den Acrobat Reader von Adobe mit dem sich PDF-Dokumente darstellen lassen. Von Adobe gibt es aber zusätzlich zum Reader noch die Standard-, Pro- und Pro-Extended-Versionen von Acrobat. Und mit diesen Werkzeugen ist noch viel mehr möglich als nur das reine Betrachten von -PDF-Dokumenten. Man kann PDFs bearbeiten und modifizieren, mit weiteren Inhalten füllen, Formulare erstellen, Preflights durchführen um sie auf Drucktauglichkeit zu überprüfen u.s.w.
Heute sehen wir uns an, wie man einer oft gestellten Anforderung im Druckbereich nachkommen und diese automatisieren kann.
Aufgabenstellung
Wir haben von einem Dokument viele verschiedene Versionen erstellt und für den Druck (z.B. aus InDesign) druckreife PDFs exportiert. Jetzt möchte der Kunde auch alles ins Internet stellen und diese PDFs für das Web aufbereitet haben. Hier die Schritte die wir jetzt automatisieren werden:
- Seiten beschneiden. Schnittmarken, Beschnitt, Passermarken u.s.w. sind nur für die Druckerei relevant, nicht aber für den Betrachter am Bildschirm.
- Darstellungsmodus beim Öffnen des PDFs. Man kann dem PDF z.B. die Info mit auf den Weg geben, dass wenn das PDF geöffnet wird, immer die ganze Seite angezeigt werden soll.
- Bilder runter rechnen. Im Webbereich ist es wichtig, für kurze Ladezeiten zu sorgen. Bilder machen PDFs oft groß. Hier kann man ruhig mit dem Optimizer von Acrobat die Bilder runter rechnen lassen.
- Dateiname. Dem Dateinamen wird der Suffix _SCREEN angehangen.
Diese Schritte können alle bequem automatisiert werden. Dazu ist es nicht nötig, sich in JavaScript zu vertiefen. Acrobat’s Batch-Processing-Funktion macht es möglich. Wir haben im Beispiel einen Ordner mit ca. 30 PDF-Dateien:
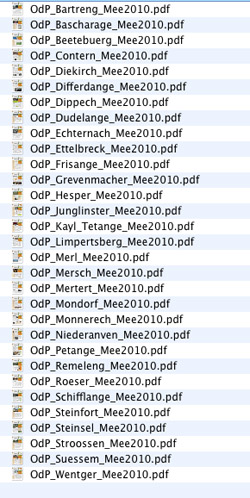
Document Processing
Wir finden den Menüpunkt unter Advanced > Document Processing > Batch Processing. (Erweitert > Dokumentverarbeitung > Stapelverarbeitung)
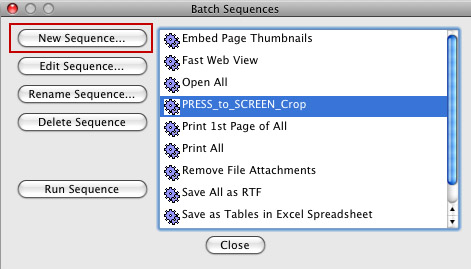
Button »Neue Sequenz« klicken und Namen vergeben. Ein weiteres Menü erscheint mit allen möglichen Einstellungen:
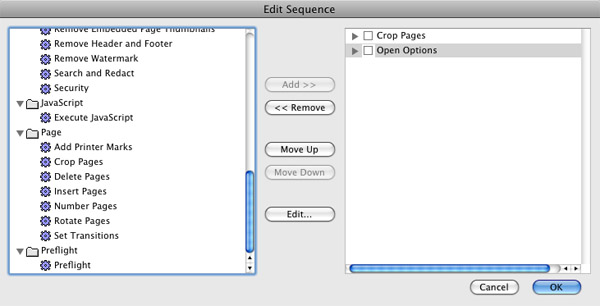
Links in der Spalte sind alle Funktionen aufgelistet die man einbinden kann in den Workflow. Diese kann man dann einfach in die eigene Sequenz rechts hinzufügen. Ich habe hier mal »Seiten beschneiden« und »Darstellungsoptionen« ausgewählt die ja auch in der Liste oben genannt werden. Ein Doppelklick darauf oder den Button »Edit« geklickt und schon kann man die entsprechenden Einstellungen vornehmen:
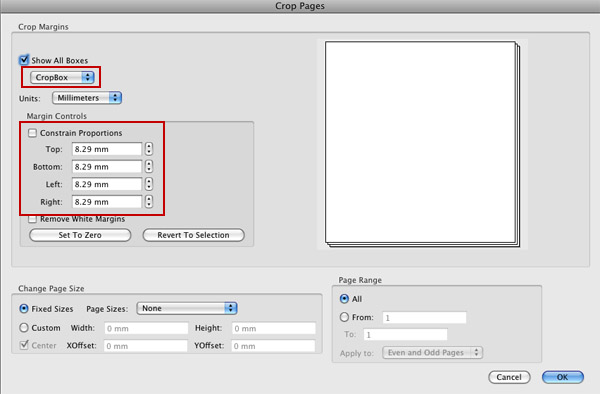
Wenn wir hier oben kurz mal die »Trimbox« wählen sehen wir, wieviel Platz die Schnittmarken u.s.w. in Anspruch nehmen. Im Beispiel sind dies 8,29 mm. Wir schalten wieder auf die »Cropbox« um, da dies die Ansicht beschreibt die Acrobat anzeigt wenn ein PDF geöffnet wird. Unten rechts noch auf »Alle Seiten« gestellt.
Die zweite Funktion die wir automatisieren ist die PDF-Darstellungs-Option. Doppelklick in der Sequenz und wir können unsere Einstellungen vornehmen damit immer die ganze Seite dargestellt wird:
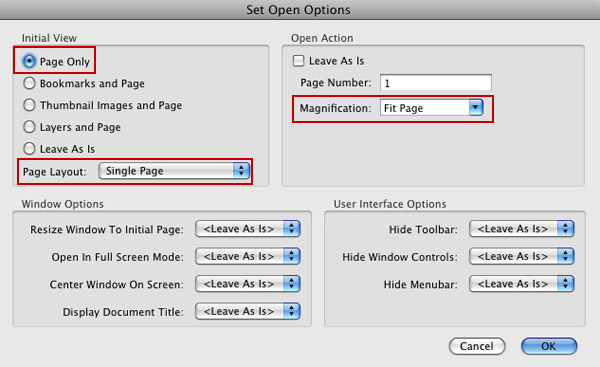
Jetzt haben wir unsere Sequenz fertig. Was jetzt noch fehlt, ist das Runterrechnen der Bilder und die Dateiumbenennung. Im Bearbeitungsdialog können wir angeben, welche Dateien verarbeitet werden sollen:
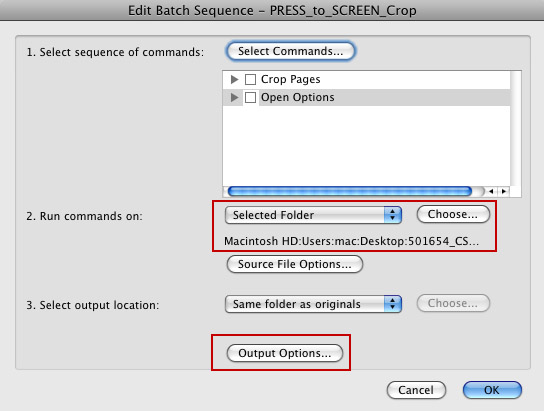
Darunter gibt es die Ausgabeoptionen:
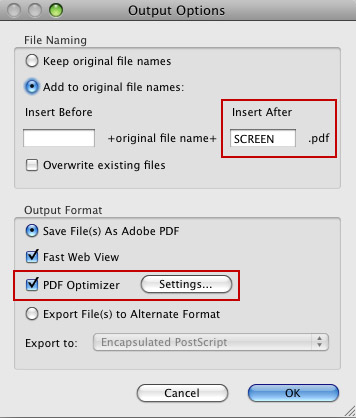
Hier definieren wir die zwei letzten Funktionen: Oben die Dateiumbenennung mit dem Suffix _SCREEN und unten können wir den PDF-Optimizer noch drüber laufen lassen. Über den Button »Settings« gelangt man schließlich in dessen Einstellungsmenü:
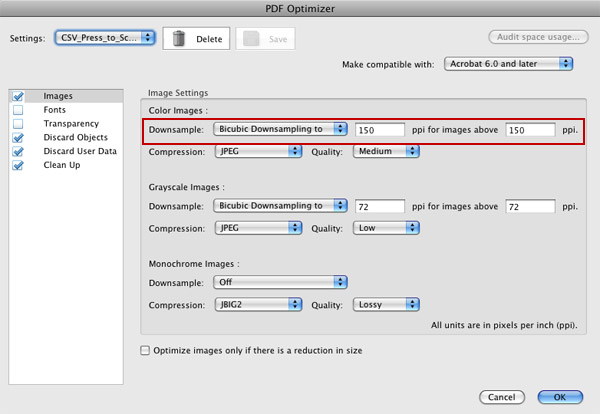
So, jetzt haben wir die Schleife fertig und müssen Acrobat nun nur noch veranlassen die Dateien zu verarbeiten:
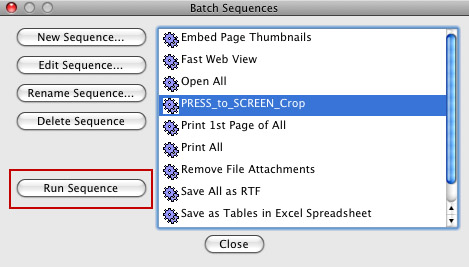
Ja, und jetzt einen Kaffee (oder Tee) trinken gehen und wir erhalten unseren Ordner mit allen abgearbeiteten Dateien:
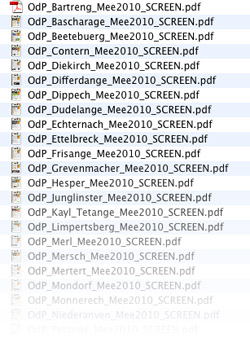
Und wieder viele Klicks gespart :-)

Hallo,
vielen Dank für die Tipps bzgl. Aktionsassistenten. Hierzu eine Frage: Ich muss 200 PDFs konvertieren zu »dot gain 20« (Werkzeuge > Druckproduktion > Farben konvertieren). Kann man das auch automatisieren? Im Aktionsassistent von Acrobat habe ich keine Möglichkeit gefunden, einen entsprechenden eigenen Befehl anzulegen.
Grüße, Max
Danke für die Anleitung!…
Jedoch hab ich ne Frage:
wenn ich auf die Sequenz „drucken“ geh, druckts bei mir die Formulare immer mit den Schnittzeichen, obwohl ichs vorher rausgenommen habe.
Gibts ne Möglichkeit das rauszunehmen oder kann ich sonst was machen?
Danke