Photoshop: Richtig von Farbe zu Grau
Neulich konnte ich mal wieder jemanden dabei beobachten, wie Bilder in Photoshop einfach per Befehl »Graustufen« in Photoshop zu einem Schwarz-Weiß-Bild konvertiert wurde. Dabei ist dies nun wirklich die denkbar schlechteste Methode ein Bild zu Graustufen zu wandeln.
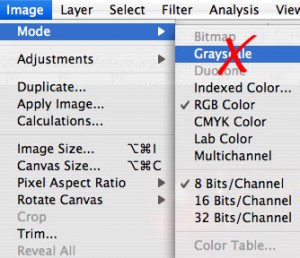
Es gibt in Photoshop meistens viele Wege die zum Ziel führen. So auch in diesem Fall. Warum ist die eingebaute »Schnellmethode« ein Bild zu einem Graustufenbild zu machen nicht sehr geeignet? Weil man überhaupt keine Kontrollmöglichkeit darüber hat, wie das Bild umgerechnet wird. Weder mit welchem Profil, noch kann man die Art der Umwandlung beeinflussen. Und das Ergebnis ist meistens sehr dürftig und sehr flach.
Richtige Voreinstellungen
Zuerst ist es wie immer wichtig, in Photoshop die korrekten Farbeinstellungen getätigt zu haben. Dinge wie »North American General Purpose« gehen hier gar nicht. Ich hatte in diesem Blogpost schon einmal über diese Thematik gesprochen. Eine gute Möglichkeit ist es, die Einstellungen von PDFX-ready zu übernehmen. Diese Voreinstellungen sind ideal. Z.B. für Offsetdruck so:
Für unser Vorhaben ist der Eintrag im Feld »Grau« wichtig. Hier wird automatisch der Druckzuwachswert aus dem Profil »ISOcoated_v2_300« der ECI herausgezogen. Ein gutes (eigenes) Graustufenprofil ist auch das von der Firma BasICColor bereitgestelltes, das man hier runter laden und installieren kann.
Die Graustufenumsetzung
Als nächstes geht es jetzt darum, wie das Bild am besten zu Graustufen gewandelt wird. Es gibt seit CS3 ein wunderbarer Schwarz/Weiß-Filter in Photoshop der als Einstellungsebene non-destruktiv auf das Bild angewendet werden kann. Dazu klickt man einfach in das Menü der Einstellungsebenen am unteren Rand der Ebenenpalette und fügt diese hinzu.
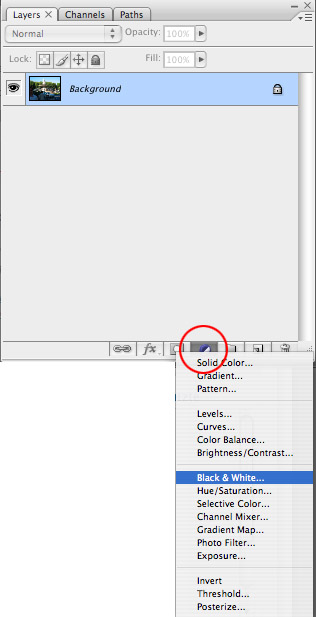
Hier kann man einfach an den Slidern rumspielen und so die einzelnen Farbkomponenten im Bild stärker oder weniger betonen. Es ist sogar möglich, einfach ins Bild zu klicken an eine Stelle die man aufhellen möchte und dann mit gedrückter Maustaste einfach nach rechts zu ziehen. Zum Abdunkeln eben nach links.
Der Dialog des Schwarz/Weiß-Filters erlaubt es, die Farbinformationen aus den drei RGB-Kanälen des Bildes zu nutzen um sehr feine Abstufungen vorzunehmen und das Bild knackiger zu bekommen. Dabei ist das Bild noch immer ein RGB-Bild und noch kein richtiges Graustufenbild. D.h. man kann auch alle Methoden benutzen die man bei einer Farbkorrektur wählen würde. Überhaupt ist es ratsam, das Bild zuerst farbig zu korrigieren und wenn man mit dem Ergebnis zufrieden ist, erst dann die Schwarz-Weiß-Konvertierung vorzunehmen. Je besser das Ausgangsbild, desto besser das Endresultat.
Ist das Bild zu dunkel geraten kann man immer noch eine Einstellungsebene hinzufügen, z.B. eine Gradationskurve und diese anheben.
Bildberechnungen
Der neue (naja nicht mehr ganz so neue) Photoshop Schwarz/Weiß-Filter ist eigentlich die beste Wahl wenn es um Graustufenumsetzungen geht. Andere Techniken benutzen z.B. die Kanalberechnungen, was aber weit weniger intuitiv ist. Außerdem sind die Einstellungen hier begrenzt. Es geht hier darum die drei RGB-Kanäle optimal zu einem Graustufenbild zu mischen. Hierfür kreuzt man das Kästchen Monochrome an und nutzt die Slider um die einzelnen Farbkanäle anders zu mischen. Dabei sollte heir möglichst darauf geachtet werden, dass die 100% eingehalten werden, das es sonst zu Abrissen im Histogramm kommen kann.
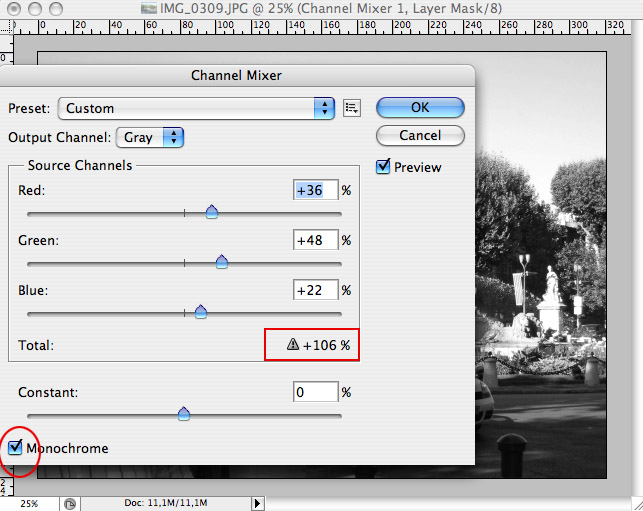
Gradationskurven nutzen
Eine bessere, weitere Möglichkeit ist diese: Wir erstellen eine Farbton/Sättigung-Ebene (Hue/Saturation) und ziehen den Sättigungs-slider auf null. Dadurch erhalten wir eine (erst mal schlechte) Graustufenumsetzung. Jetzt erstellen wir eine Gradationskurven-Einstellungsebene und setzen diese auf den Modus Luminanz.
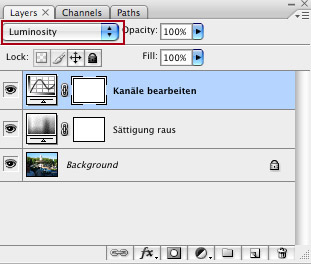
Jetzt können wir in dem Gradationskurvendialog schön die einzelnen RGB-Kanäle bearbeiten und alles schön aufeinander abstimmen.
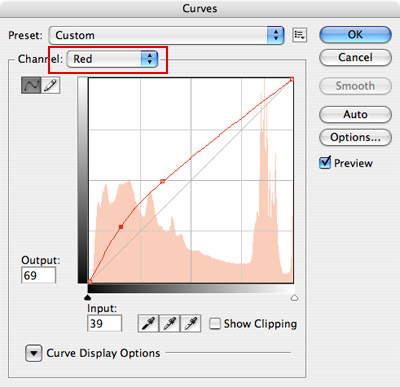
Konvertierung zum richtigen Graustufenbild
Wenn wir unser optimales Graustufenbild erreicht haben und zufrieden sind mit dem Ergebnis, müssen wir jetzt ein richtiges Graustufenbild daraus machen. Wenn die Farb-Voreinstellungen, die oben beschrieben werden, gemacht wurden, kann man auch den Befehl »Bild – Modus – Graustufen« benutzen. Aber ich empfehle hier – wie bei jeder Moduskonvertierung – den Menübefehl »In Profil konvertieren« aus dem »Bearbeiten«-Menü. Hier sieht man nämlich in welches Graustufenprofil genau gewandelt wird und kann ggf. ein anderes wählen. Hier im Bild z.B. das oben genannte BasICColor-Profil.
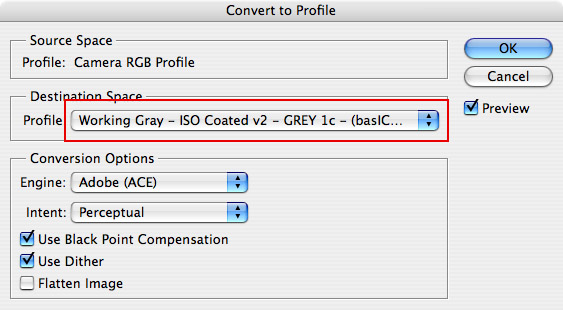
Zu empfehlende Lektüre über dieses Thema:

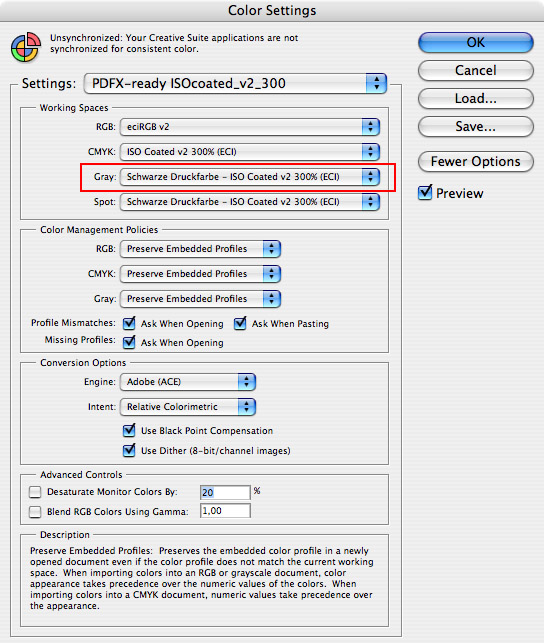
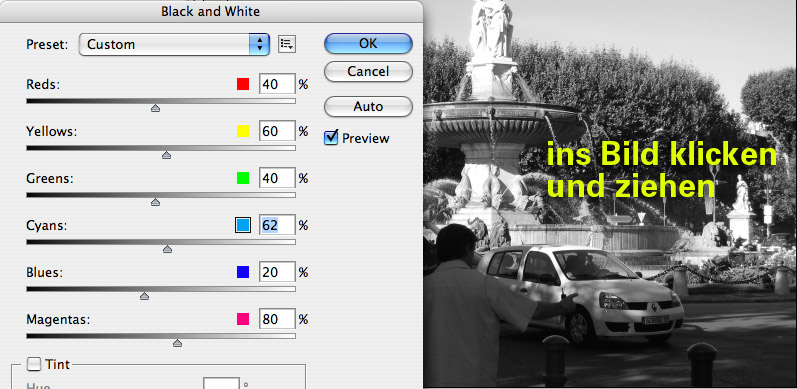
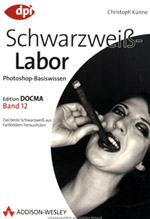
[…] Schwarz-Weiß-Bilder haben möchte und nach Möglichkeiten der Konvertierung sucht, kann sich mal diesen Blogpost anschauen den ich vor 6 Jahren mal verfasst […]
Hey thx für die beschreibung… Hat mir sehr geholfen… Beste Grüße vom Bodensee…
Danke für die einfache Beschreibung!
Das Schwarweiss-Werkzeug ist eine gute Neuerung.
[…] diese dann im Layout. Wie das nun wiederum bestmöglich zu erreichen ist, dazu habe ich in diesem Artikel ein paar Beispiele […]