InDesign: Automatische Nummerierung mit Barcodes
Gestern erhielt ich eine Anfrage von einem Kollegen die wie folgt lautete: »Ist es in InDesign möglich, z.B. Karten von 1 bis 500 durch zu nummerieren, aber als Barcode?«. Nach einigem Überlegen wie man das per Scripting anstellen könnte, erschien dann eine andere Lösung doch viel erfolgversprechender.
Barcode-Erstellung via Font
Auf der Seite von Logitogo (Logistics to go) gibt es den Freefont »Code 39« zum Herunterladen. Laden Sie also das Package »Code-39-Logitogo Version 1.2 (mit Breitencheck)« herunter. In der ZIP-Datei ist die Schrift enthalten in zwei verschiedenen Strichhöhen und Info-PDF sowie Lizenz. Installieren Sie die Schrift anschließend über Ihr Schriftverwaltungsprogramm oder legen Sie sie in den Schriftenordner unter OSX bzw. Windows.
Nummerierung erstellen
Wir brauchen im nächsten Schritt eine Datei die die ganze Nummerierung enthält um in InDesign einfließen zu lassen. In unserem Fall von 1 bis 500. Wie geht das am einfachsten? Mit Excel, bzw. OpenOffice / LibreOffice o.ä. Erstellen Sie einfach ein leeres Dokument und schreiben Sie in die erste Zelle die Ziffer 1. Ziehen Sie nun das schwarze kleine Quadrat rechts unten von der Zelle nach unten und lassen Sie erst los wenn Sie die 500 erreichen.
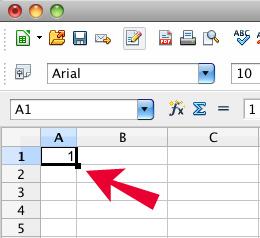
Sichern Sie das Dokument anschließend als CSV-Datei ab (Comma Separated Value).
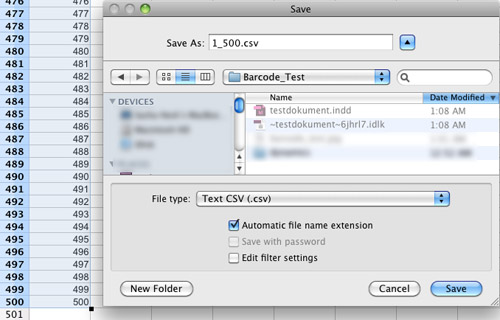
Wenn Sie »Edit Filter settings« wählen, kommen Sie in die Optionen für die CSV-Datei. Hier sollte der Typ auf »Unicode« stehen und die Unterteilung mit Komma efolgen wie im folgenden Screenshot zu sehen:
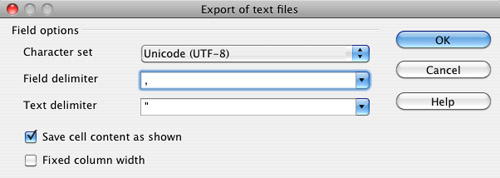
Template in InDesign erstellen
Jetzt können Sie das Template in InDesign vorbereiten. Teilen Sie Ihr Dokument so ein, dass möglichst viele Karten auf eine Seite passen. Ich habe hier ein Ticket für eine Megaparty erstellt ;-) Wir erstellen zuerst nur das allererste Exemplar. Die restlichen 499 werden nachher automatisch generiert.
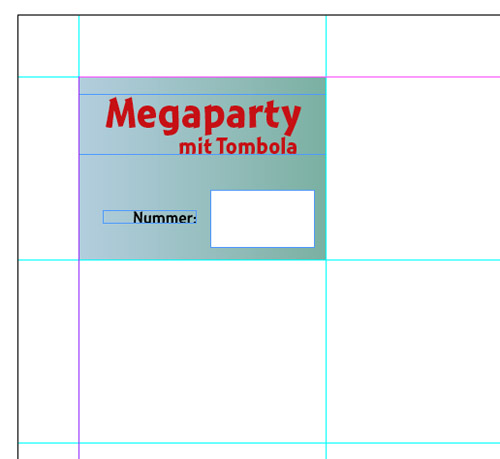
Ins weiße Feld soll nachher der Barcode stehen kommen.
Automatisierung mit der Datenzusammenführung
Der letzte Schritt mit der Datenzusammenführung wurde hier im Blog vor längerer Zeit schon mal hier besprochen. Öffnen Sie zuerst das Bedienfeld »Datenzusammenführung« (Menü Fenster / Hilfsprogramme). Im Flyoutmenü des Bedienfelds gehen Sie dann auf »Datenquelle auswählen« und wählen dabei die zuvor generierte CSV-Datei mit der Nummerierung.
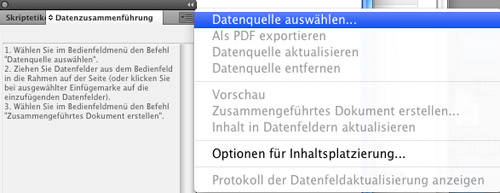
Die Datenquelle mit der Nummerierung ist jetzt geladen:
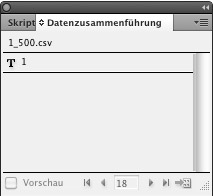
Erstellen Sie nun einen Textrahmen den Sie über der weißen Fläche platzieren die für den Barcode vorgesehen wurde. Doppelklick in den Textrahmen, so dass der Cursor blinkt. Jetzt machen Sie einen Doppelklick im Datenzusammenführung-Bedienfeld auf die 1. Sie sehen jetzt den Platzhalter <<1>> der jetzt mit der Datenzusammenführung verbunden ist.

Damit der Barcode funktioniert, muß bei der »Code 39«-Schrift, wie auf der Logitogo-Website beschrieben, ein Asterisk vor die Zahl und eins dahinter gestellt werden. Nun müssen Sie noch die Schriftart wechseln und im Fontmenü auf »Code-39-hoch« umstellen. Erschrecken Sie nicht wenn Sie folgendes Bild sehen. Das kommt daher, dass die << und >> Zeichen vom Platzhaltertext nicht von der Schrift umgesetzt werden.

Aktivieren Sie jetzt einmal die Vorschau über den gleichnamigen Button im Datenzusammenführung-Bedienfeld. Jetzt sieht das doch schon ganz anders aus oder?
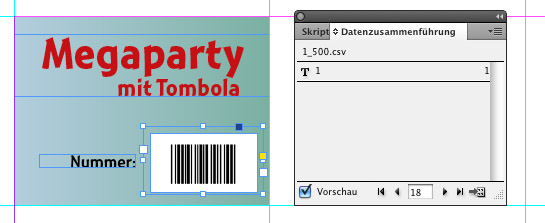
500 Tickets automatisch generieren
Im letzten Schritt werden die 500 Tickets jetzt automatisch erstellt. Wählen Sie aus dem Flyout-Menü »Zusammengeführtes Dokument erstellen«.

Im darauf erscheinenden Dialog aktivieren Sie »Mehrere Datensätze« und dann unten die Vorschau mit einem Häkchen. Und Sie sehen schon: die Seite füllt sich automatisch mit den restlichen Tickets.
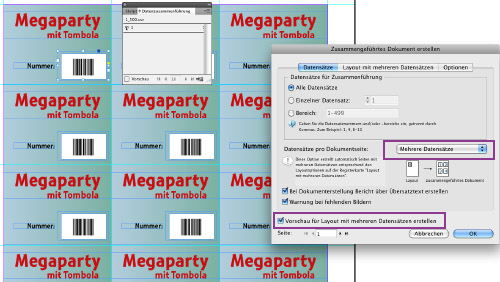
Bestätigen Sie mit OK, lehnen Sie sich zurück und schauen Sie zu wie InDesign die 500 Tickets erstellt mit automatischer Barcode-Nummerierung :-)
Die erzeugten Barcodes testen können Sie übrigens auch online z.B. hier. Dazu einfach ein Barcode auswählen und als JPEG exportieren und beim Online Barcode-Reader raufladen.

Excel lässt sich auch wunderbar „missbrauchen“ um gerechnete Felder einzubringen, also zB eine Quersumme, um den gelesenen Barcode zu validieren. Das ist einfacher als entsprechendes in InDesign (oder andere Software) zu erstellen.
Hi Colin,
Thanks for your comment :) and your further addition. I agree.
Regards,
Sacha
Code 39 is a good example and what has been posted is similar to what I’ve used already. My advice would be to also put the number in human readable characters in case the barcode doesn’t work for whatever reason.
It is also worth noting that Code 39 – while commonly used for examples in this post – may not be appropriate for product codes on items intended to be sold in a supermarket – these barcodes are either EAN13 or UPC.